Download Music From Mac To Iphone 6
by Christine Smith • 2020-10-27 15:42:05 • Proven solutions
There are various occasions wherein you may need to have your music file in MP3 format. Most often, there are various online sources to provide you with different media files, but those do not ensure that you will get the data in an MP3 format. Also, if you get a video file, then first, you would need to convert video to the MP3 music file. Additionally, if you want to transfer or download MP3 music files to your iPhone via iTunes, that might result in various inconveniences. iTunes will delete all other media on the phone before you download MP3 to iPhone, sometimes errors occur, or the system stops responding.
The most common scenario is that you already own digital copies of the music you wish to put on the iPhone, stored on a Mac or PC. If you use iTunes to manage the music, it's straightforward to. This video will show you How to transfer music from computer to iPhone 6/iPhone 6s. If you don't want to use iTunes, try this app http://www.easyphonerecov.
Thus to handle the issue of transferring or downloading the MP3 files to the iPhone, various verified methods are mentioned below.
Part 1. Best iTunes Alternative to Save MP3 to iPhone
Nothing can be easier than going with the best iTunes alternative to save your MP3 files to the iPhone, which isWondershare UniConverter. It is well profound in dealing with the download of all kinds of files, whether that be MP3 or any other. This tool provides a safe and easy path to make you transfer your MP3 or other media files from one device to another in a quick mode. In other words, you can say that a complete solution to download MP3 files to the iPhone or to transfer downloaded MP3 files to the iPhone can be done with the advanced Wondershare UniConverter, which also can help you convert MP4 to iPhone.
Wondershare UniConverter - Your Complete Video Toolbox
- Best way to download MP3 to iPhone from 10,000+ websites by pasting URLs.
- Convert video and audio files in any format, 1,000+ popular media formats are supported.
- Transfer MP3 media files to iPhone/iPad/Android devices easily with the USB cable.
- Download and convert MP3 files at up to 30 times faster speed than contemporaries.
- Burn iTunes Movie to DVD with super fast speed and free DVD menu templates.
- Versatile toolbox includes fixing video metadata, GIF maker, video compressor and screen recorder.
- Supported OS: Windows 10/8/7/XP/Vista, Mac OS 10.15 (Catalina), 10.14, 10.13, 10.12, 10.11, 10.10, 10.9, 10.8, 10.7, 10.6
So let us learn how to download MP3 files to the iPhone with the detailed guide. Simply stick to it to get an optimized result.
Steps on how to download MP3 to iPhone with Wondershare MP3 downloading tool:
Step 1 Copy your desired MP3 URL.
Find your target MP3 on video-sharing websites such as YouTube, then copy its URL.
Step 2 Launch Wondershare UniConverter.
Now after launching the tool, visit the Downloader section and click the button to paste your copy MP3 URL automatically.
Step 3 Download MP3 files with Wondershare MP3 downloading software.
Select MP3 under the pop-up window and click the Download button to download the MP3 files from websites.
Step 4 Transfer MP3 files to iPhone.
To transfer the downloaded .mp3 to iPhone, first create a connection using USB cable between your PC and iPhone. Wondershare UniConverter will detect the device connected automatically. Now visit the Finished tab to locate your downloaded MP3 file. Select it the Open button.
How To Download Songs From Mac To Iphone 6
After that, visit the Toolbox tab and choose the Transfer section.
Then click the button to load the MP3 file.
Then click the Transfer All button to initiate the transfer from converted MP3 file to your connected iPhone device.
Part 2. How to Put MP3 Music on Your iPhone Using Dropbox
Dropbox is a service that comprises many functions. These functions generally include synchronizing files, cloud storage with other functions as client software that makes it easy to Sync MP3 to iPhone. Transferring MP3 files to the iPhone via Dropbox is not a complicated affair. Dropbox also offers some more interesting perks, such as the ability to play music in the background with a dark screen to save the battery. Another interesting function is offline play using Dropbox. One only has to mark the song as a favorite to get to play it offline. The MP3 player supports numerous file formats too.
Steps on using Dropbox to transfer MP3 to iPhone
Step 1: Start by signing up for a Dropbox account.
Step 2: Proceed to install the Dropbox client on your PC. This will create a folder in which any files copied will be saved on the Dropbox storage service, that is on the account.
Step 3: To upload files, click on the Upload button, or got the action tray and select the folder icon, or also on the menu bar. This will open the folder.
Step 4: As you wait for the music to upload, download the Dropbox app on the iPhone.
Step 5: Select the song you would like to play from those added to the folder for that you will need an internet connection to play the songs. The songs are played online but can be played offline by marking songs as favorites using the star, and they will be available to play offline.
Part 3. How to Download MP3 Songs to iPhone with Google Music
An effective way to transfer MP3 to iPhone is by using the Google Music app. Using Google Music is an easy way to perform the task of transferring MP3 files to the iPhone. What you need to do is to follow the simple steps that are explained below to complete the syncing MP3 to iPhone.
Steps to transfer MP3 to iPhone with Google Music
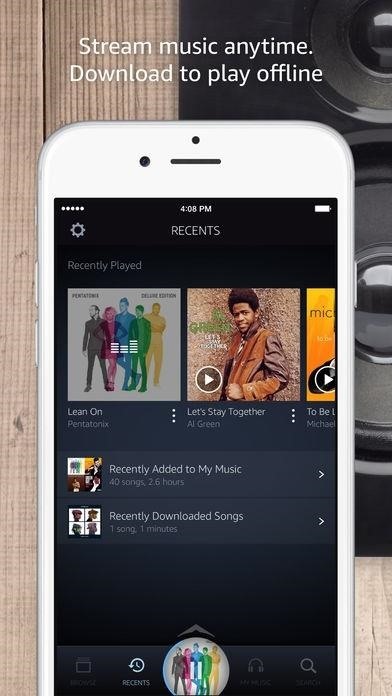
Step 1: Start by signing up for Google account before you proceed to sign in to Google Play Music. You will need to download the Google Music Manager on your PC first for easier uploading and organizing of files.
Step 2: Once you are done with downloading and installing the Music Manager, it will prompt you to log in to the Google account.
Step 3: Select the files to upload and the mode in which the data will upload, which is to update automatically or through user action manually regularly.
Step 4: After this process is over, download the app on the phone and log in to the Google account, then wait for your library to update. Music files will be available to stream with the help of a net connection. Or for offline availability, go to the options (:) the three-button icon, and use the options to save or download music for offline listening.
Part 4. How to Sync MP3 to iPhone in iTunes
When using iTunes to get MP3 files to your iPhone, syncing is the mode of operation. To sync MP3 to iPhone iTunes, one must first have the latest version of iTunes and also be prepared to erase all media on the iPhone to transfer MP3 to the iPhone.
To transfer MP3 to iPhone using iTunes, follow the steps:
Step 1: Start by connecting your iPhone to your PC using a USB cable and make sure to give permissions to all the prompts that come about, such as the Trust authentication prompt.
Step 2: If you wish to manually sync your iPhone to iTunes after it has successfully loaded the iPhone content. Go to Summary then Options. Proceed to uncheck the Automatically Sync when the iPhone is connected. By doing so, it will enable you to do the manual changes of the files you wish to sync.
Step 3: Make sure that the MP3 files you want to add to sync to the phone are added to the iTunes library before syncing them to the iPhone. Proceed as follows to get the files, go to the File tab, and select either Add File or Folder to the library.
Step 4: Now, to get the MP3 files on iPhone, go to the Settings Tab of iTunes, click Choose Music, select Check Sync Music, and click Sync to transfer the MP3 files to the iPhone, which will later update and be found on the iPhone, as desired.

Note: When you use iTunes to sync files say MP3 to iPhone, there might be the chances that previously synced data from another library will get replaced.
Part 5. How to Get MP3 Files on iPhone within Apple Music
This is the music app on your iPhone, and to use the app to listen to music is usually via streaming. More options let you download music from the same app. All that is required for one to be able to use the app is a subscription.
How to use Apple Music transfer MP3 to iPhone:
Step 1: First, you need to open the Music app from your iPhone.
Step 2: Now, visit the album or songs and select the ones you wish to download.
Step 3: Select the More options to get the option Make Available Offline. The process will begin immediately, and you can see the download progress from the download bar at the top of the screen.
Soon, the MP3 files will get downloaded to your iPhone to play as and when required.
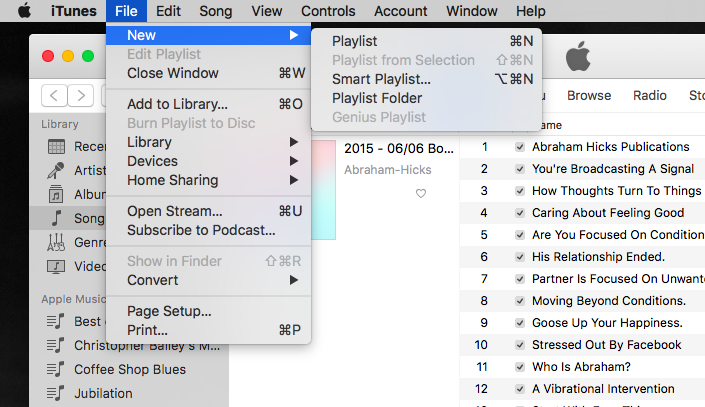
Part 6. How to Transfer MP3 to iPhone via Email
This is a simple, fast and smart way to get the MP3 file to your iPhone. This process mainly requires a file type that needs to be a video. This way will definitely enable you to transfer or download MP3 files to the iPhone for offline listening.
Required steps to transfer MP3 to iPhone via Email:
Step 1: Download the video file to your PC.
Step 2: Email yourself the video containing the music.
Step 3: Download the video from your mailbox and save the file to the camera roll on your iPhone.

Conclusion: Now, since you have learned the various ways to download MP3 files to your iPhone, we are sure that you must have downloaded multiple files to have a wonderful time listening to music. Well, all the given methods carry good weight in terms of execution. So all the best and keep exploring more articles related to technical devices.
As one of the most popular brands around the world, iPhone represents the best in both design and quality. Nowadays, a smartphone has already combined the basic communicative functions and entertainment together. While the pace of living becomes faster and faster, the majority would like to dive into music so as to get rid of stress and tiredness. But do you know how to how to transfer music from computer to iPhone? The most common way is transferring music through iTunes, a powerful transfer, a player and a store. And, we'll provide you with an alternative to carry your music from the computer to iPhone X/8/7/6/6s. To transfer music to iPhone, just check this post.
Don't Miss:
Part 1. How to Transfer Music from Computer to iPhone without iTunes
Most people may think that iTunes works the best while you transfer music from computer to iPhone. However, it seems not that true if the system of your computer is Windows. Due to the multifunction of iTunes, it will slow down the speed of your computer when you transfer a bunch of music from computer to iPhone. So, we'd better look for an alternative tool.
To transfer music without iTunes, the highly recommended tool is TuneFab WeTrans, which can help us deliver data between the iOS device and iOS device, and iOS device and PC. What's more, it can help us sync music from computer to iPhone with a much faster transferring speed than iTunes. Apart from music, photos, videos, contacts, and SMS are free to be transferred. Click the button below to download one and try to sync music from computer to iPhone X/8/7/6/6s.
Note:
TuneFab WeTrans requires the latest version of iTunes installed, if you don't have one, click the link to download one. If you already have an iTunes on your computer, please check whether it is the latest version, if not, just upgrade it.
Step 1. Install and Launch the Software
Follow the instruction of installation and then launch it, the main interface is like this:
Step 2. Connect your iPhone to the Computer
Connect your iPhone to the computer with a USB cable (Here we have iPhone 5s as an example.). And the basic information of your iPhone is shown on the screen.
How To Download Music From My Mac To My Iphone 6
Step 3. Select Music from your Computer
Click 'Music' on the left side and you will see all music files of your iPhone which are listed in several categories, including iTunes U, Podcasts, Ringtones, Audiobooks, and Voice Memos. You can click to check these songs. But we are talking about adding songs from computers to iPhone now, so follow the steps below:
Click the add icon beside the categories to bring up a list, and then you can choose whether to 'Add File(s)' or 'Add Folder'.
#1. If you choose 'Add File(s)', then you should pick up the songs that you want to sync from computer to iPhone one by one.
#2. If you choose 'Add Folder', then the whole folder containing music will be added to your iPhone. Please ensure that you have saved all the music that you want to this folder.
Step 4. Start Transferring
If you have picked up all the songs you want, simply click on 'OK' to import the music from your computer to iPhone with one click. After transferring, you will see the interface as below.
Tips:
#1. The songs you choose from your computer don't have to be the M4A format, which means that normal formats like MP3, MP4, MAV or other formats are available for you to transfer directly.
#2. Besides, 'Toolbox' can help you transfer data with ease. You can transfer files between iOS devices, including iPhone, iPad, and iPod. The number of files has no limitation, so you are able to copy as many as you like.
#3. 'One-click Operation' enables you to transfer data with only one click, which will save your time and energy. By one click files will be transferred to anywhere that you decide. Aware that this function is only available in a registered version.
#4. Apart from transferring files, you can also sync contacts and SMS to your PC via this software.
Part 2. How to Transfer Music from Computer to iPhone with iTunes
As an official tool for transferring files between iOS devices and computers, iTunes has a lot of supporters. We will also provide the tutorials of using iTunes to sync your music. Now let's take a look at the process of transferring music from computers to iPhone with iTunes.
Step 1. Get the Latest Version of iTunes
Step 2. Launch iTunes
Step 3. Add Songs to iTunes
Click 'File' on the menu bar, then click 'Add File to Library' or 'Add Folder to Library'—depends on what you want.
Step 4. Connect iPhone to Computer
Connect your iPhone with the computer with a USB cable, and then you will see a cellphone icon at the top of the interface. Click the icon to bring up a new 'Settings' list, and choose 'Music'.
Step 5. Sync your Music
Now tick 'Sync Music' and you can choose the 'Entire music library' option or just pick up the ones you are fond of.
Step 6. Start Transferring Songs to iPhone
After you finish the steps above, then click 'Apply' to transfer your songs from the computer to your iPhone. And the songs you picked will appear on your cell phone now.
Although iTunes is an official tool to transfer files between the products of Apple, it is not that convenient especially when you have numerous files to transfer. Things even worse when your computer runs iTunes under Windows—from time to time, iTunes will get stuttered or crash down. So we need another tool to compromise the disadvantages of iTunes. Now I'll show you how to transfer music to iPhone without iTunes.
Editor's Note
If you have transferred Apple Music songs from iPhone to computer or vice versa, you will find that the transferred Apple Music songs are not playable because of the DRM protection. Although TuneFab WeTrans can easily transfer protected Apple Music from iOS device to PC, it is unable to remove DRM protection from Apple Music tracks. If you want to unlock the DRM protection, you will need to use TuneFab Apple Music Converter to convert protected M4P songs to plain M4A or MP3 files so that you can listen to them freely on your PC. Learn more:
Conclusion
Compare with iTunes, TuneFab WeTrans runs with a faster speed and holds a stable performance when it transfers music from computers to iPhone X/8/7/6/6s. And it allows you to do more options than iTunes. Have a try on this software will definitely give you an awesome experience in terms of the convenience and simplicity. To sync music from computers to iPhone X/8/7/6/6s, TuneFab WeTrans is worth trying.
