Download Iphone Icloud Backup To Mac
- Backup Mac To Icloud Drive
- Icloud Sign In
- Iphone Icloud
- Download Iphone Icloud Backup To Mac Os
- Download Icloud Backup To Iphone
- How to download iCloud Photo Library to PC or Mac. If you'd like to fully download your iCloud Photo Library locally, in order to store your photos on your computer, or to make a backup with Dropbox or another service, it's pretty easy. Here's how: Download and install iPhone Backup Extractor. Add your iCloud account with the + button.
- Download iCloud Photos to PC/Mac from iCloud.com. It is a quite easy and convenient way to log in.
Jul 25, 2019 However, while creating iCloud backup is wonderful, extracting content of iCloud backup is the main challenge. Consequently, in order to view details in the backup or restore data from iCloud backup, this tutorial will mainly talk about how to extract iCloud backup to Mac OS effectively via Apple iCloud services and other reliable third-party tool. IPhone Backup Extractor's 'Expert mode' on iCloud. Download your iCloud backup data. If you'd like to download the full iCloud backup and convert it to an iTunes backup, so that you can modify it or restore it locally, that's easy, too: there's a button labelled 'Download this iCloud backup'. If you click that, the entire iCloud backup will be.
Choose a backup method
Before you get started, learn the difference between iCloud backups and backups you make using your computer, then choose the method that's best for you. If you need an alternative backup, you can make one in iCloud and another using your computer.
How to back up with iCloud
- Connect your device to a Wi-Fi network.
- Go to Settings > [your name], and tap iCloud.
- Tap iCloud Backup.
- Tap Back Up Now. Stay connected to your Wi-Fi network until the process completes.
You can check the progress and confirm the backup completed. Go to Settings > [your name] > iCloud > iCloud Backup. Under Back Up Now, you'll see the date and time of your last backup.
Get help making a backup or manage your available space in iCloud.
Automatically back up with iCloud Backup
To let iCloud automatically back up your device each day, here's what you need to do:
- Make sure that iCloud Backup is turned on in Settings > [your name] > iCloud > iCloud Backup.
- Connect your device to a power source.
- Connect your device to a Wi-Fi network.
- Make sure that your device's screen is locked.
- Check that you have enough available space in iCloud for the backup. When you sign in to iCloud, you get 5GB of iCloud storage for free. If you need more iCloud storage, you can buy more from your iPhone, iPad, iPod touch, or Mac. Plans start at 50GB for $0.99 (USD) a month. Learn more about prices in your region.
How to back up with your computer
- Connect your device to your computer. On a Mac with macOS Catalina 10.15, open Finder. On a Mac with macOS Mojave 10.14 or earlier, or on a PC, open iTunes.
- If a message asks for your device passcode or to Trust This Computer, follow the onscreen steps. If you forgot your passcode, get help.
- Locate your device on your computer. If your device doesn't appear on your computer, learn what to do.
- If you want to save Health and Activity data from your device or Apple Watch, you need to encrypt your backup: Select the box called Encrypt [device] backup and create a memorable password. If you don't need to save your Health and Activity data, you can make a backup that isn't encrypted. Just click Back Up Now.
Write down your password and store it somewhere safe, because there's no way to recover your iTunes backups without this password. - When the process ends, you can see if the backup finished successfully.
Learn more
- Restore your device from a backup.
- Get help with iCloud backups or iTunes backups.
- Manage your backups.
- Manage iCloud
- iCloud Sync & Backup
- Unlock iCloud Tips
- Other iCloud Tips
by Jenefey AaronUpdated on 2019-07-25 / Update for iCloud Tips
Apple iCloud is a nice tool to keep your data of iDevices safe and prevent unexpected data loss although it only has 5GB free iCloud storage space. However, while creating iCloud backup is wonderful, extracting content of iCloud backup is the main challenge. Consequently, in order to view details in the backup or restore data from iCloud backup, this tutorial will mainly talk about how to extract iCloud backup to Mac OS effectively via Apple iCloud services and other reliable third-party tool.
Method 1. Download iCloud Backup to Mac Through UltData (Highly Recommended)
As the famous iCloud backup extractor in the world, UltData plays an important role in extracting iCloud backup data. The biggest merit that it is better than Apple iCloud is that supports nearly all data recovery in your iPhone, iPad or iPod running any iOS version.

Key Features of UltData:
Backup Mac To Icloud Drive
- 1.Support more than 30+ data types, including Text Content (contacts, messages, SMS attachments, call history, notes, notes attachments, calendar reminders, safari history, safari bookmarks, etc.), Media Content (photos, voice memos, app videos, app photos, app audio, photo videos, voicemail, FaceTime, etc.), App Data (Snapchat, Tango, WhatsApp messages, WhatsApp calls, WhatsApp attachments, Tango, Viber calls, Kik Messages, Facebook messenger, WeChat, app documents, etc.).
- 2.Support to download iCloud backup from iPhone, iPad or iPod Touch on iOS 12/11/10/9/8, etc.
- 3.Support to recover iCloud backup data to Win/Mac without restore.
- 4.No influence to the data in current Apple device.
Now let's see how to extract iCloud backup with this third-party tool by following the below brief steps.
Step 1. Download, install and run UltData for Mac from official Tenorshare website to Mac machine.
Step 2. In the main interface of this iCloud backup extractor, tap on iCloud icon on the top of the screen, so you have access to iCloud recovery mode. Then you have to login with Apple ID and password correctly. Then just prepare to download and access iCloud backup.
Step 3. After that, you need to choose the target data you would like to extract. Then hit on 'Next' button and continue the steps.
Step 4. The software will scan your data and preview them for you. Now you just need to click 'Recover' button and to download iCloud backup to Mac successfully.
Video Tutorial on How to Extract iCloud Backup with UltData
Method 2. Restore iCloud Backup to Mac via iCloud Drive
How to access iCloud backup on Mac? Every Mac has pre-installed iCloud desktop application, so you are able to utilize its iCloud Control Panel feature to restore iCloud backup, data. How to view iCloud backup? The brief steps are:
Step 1. Launch iCloud desktop app on Mac, login iCloud control panel by typing unmistakable Apple ID and passcode.
Step 2. Choose the data that you feel like restoring, such as photos, email, contacts, calendars, tasks and bookmarks.
Icloud Sign In
Step 3. Then hit on the 'Apply' button to download iCloud backup without device easily and successfully.
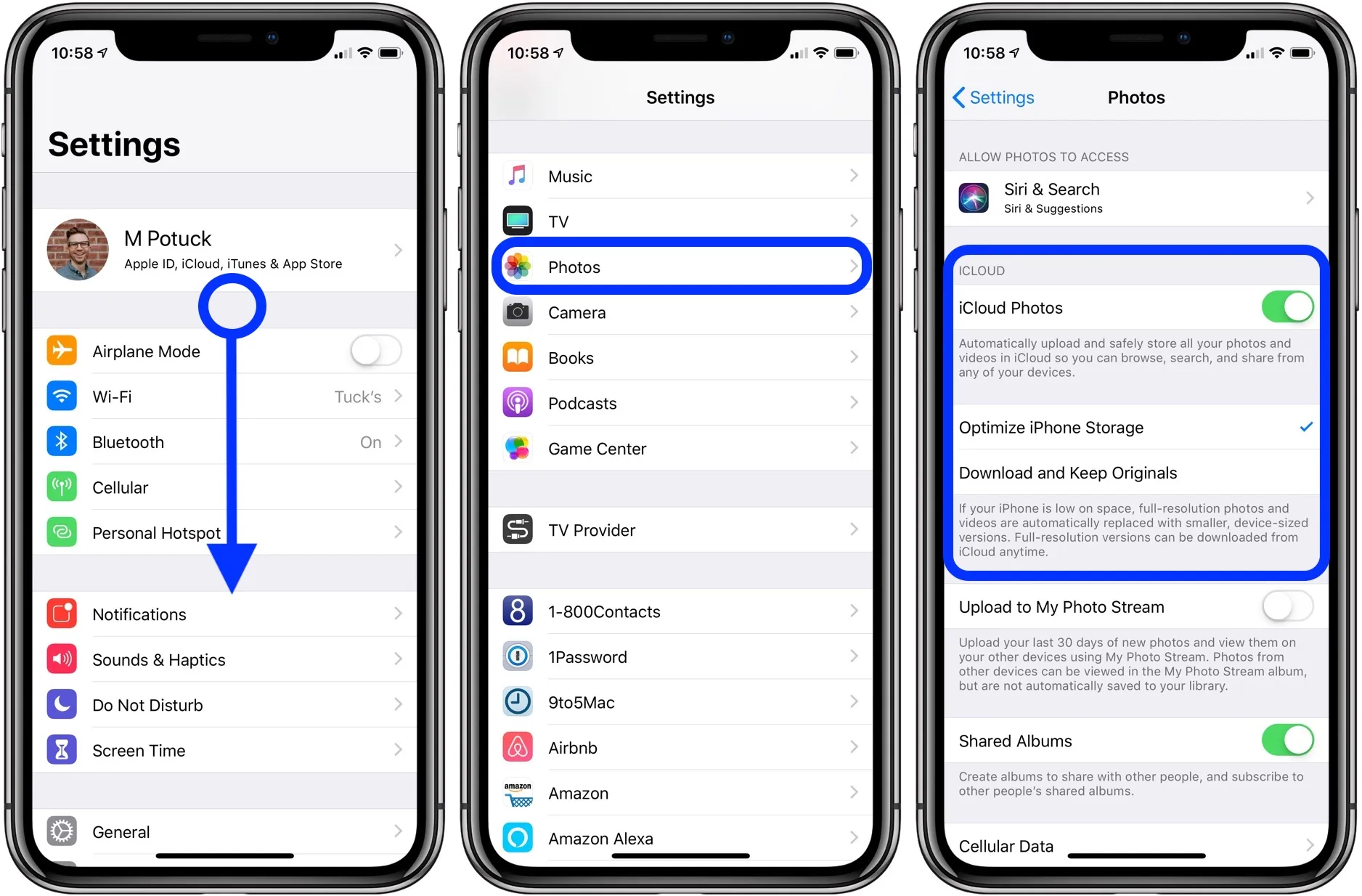
Iphone Icloud
Method 3. Extract iCloud Data to Mac from iCloud Webpage
You may figure out that it is convenient for us to extract iCloud data once we make use of iCloud website. The simple process is like this:
Step 1. Open Safari web browser on Mac and navigate to https://www.icloud.com/.
Step 2. Sign in with the target iCloud account (or Apple ID) and right password that has stored your data.
Download Iphone Icloud Backup To Mac Os
Step 3. After that, you are about to see data type in iCloud. Just figure out the data you would like to extract to Mac and close browser eventually.
Download Icloud Backup To Iphone
Now you are knowing that it is sure to extract iCloud backup to Mac with ease by using several options. You should use the better approach to help you in data extraction. Either way, it's significant that Apple users should make sure he or she has access to iCloud backup, and the best measure to do this properly is a professional iCloud backup extractor like UltData.
