Docker Community Edition Download Mac
Docker for Mac is a Docker Community Edition (CE) app and aims for a native OSX experience that works with existing developer workflows. The Docker for Mac install package includes everything you need to run Docker on a Mac. Few of the attractive features it includes: Easy drag and drop installation, and auto-updates to get latest Docker. We provide a Docker image for the Community Edition that you can very easily install and upgrade on your servers. However, contrary to the manual or package-based installation, your machine needs to have the Docker Engine installed first, which usually requires a recent operating system.
- Docker Community Version
- Docker Community Edition Download Mac Installer
- Docker Desktop For Mac Download
- Docker For Mac Download
By definition “Docker is an open platform for developers and sysadmins to build, ship, and run distributed applications”. It allows you to create containerized apps that offers modularity and decoupling for your application components. Each container is separated from each other and contains its own set of tools, libraries and configuration. They can talk to each other through well defined channels.
- Docker is an open platform for developing, shipping, and running applications. Docker enables you to separate your applications from your infrastructure so you can deliver software quickly. With Docker, you can manage your infrastructure in the same ways you manage your applications.
- The fastest and easiest way to get started with Docker on Mac. Docker Engine - AWS (Community).
A typical example could be, one container runs web server and web application, second container with API and third runs a database server which is used by API server.
Docker uses host operating kernel and thus is more lightweight than virtual machines. It also doesn’t require you to pre-allocate any resources.
It runs on both Linux and Windows.
Windows 10 (Professional and above) and Windows Server 2016 have native support for Docker with Hyper-V containers. If you have any older version then you can install Docker Toolbox which uses Oracle Virtual Box instead of Hyper-V.
Docker for Windows is the best way to get started with Docker on Windows. It is a community edition of Docker for Microsoft Windows.
Lets get started with step by step installation.
Download the setup
Download the setup from docker store.
You have create an account or login with your credentials if you have already registered. You can download the setup (.exe) after login.
Run the installer
The setup asks to add shortcut to desktop. Lets keep it checked.
Another option you are presented that ask whether you want to use Windows containers instead of Linux containers. As it suggests this can be changed later. Lets leave it unchecked.
Continue with the setup
Sign-out and Sign-in
At the end of the setup it will ask you to log off and login. It will close all your running applications and log off from your current session.
Docker service startup
Once you sign-in you will notice an animated docker icon in the system tray. The animation will stop once the service is completely up and running.
If everything is fine you would be greeted with a Windows 10 notification
You can login with the same account created for docker store.
Checking docker installation from command prompt
If docker service is up and running then you can invoke any docker command from Windows command prompt and it should respond.
Open command prompt and enter following command
it should return the docker version installed
Woohoo! We just installed docker on Windows 10 and it is up and running.
In this post, we are sharing Docker image for OpenCV 3.4.3, and the recently released OpenCV 3.4.4 and OpenCV 4.0. In addition to OpenCV, the image also has dlib and a Facial Landmark Detection example code.
Every day we receive a few emails and comments on our posts about OpenCV and Dlib installation. Even with the detailed and tested instructions, sometimes it is tough for people to get a system up and running. So, we have been thinking of providing a solution for people who have struggled with installation issues.
One way to solve this problem is to provide a Virtual Machine (VM) with all the libraries installed. A huge downside of using a VM is the large file people need to download. Sometimes it can be 10s of GBs.
A smarter and newer way to solve this problem is to provide a Docker image. Typically a Docker image size is much smaller than a VM. Our Docker image, for example, is just 1 GB in size (compressed size). In addition, it starts much faster than a VM and typically runs applications much faster compared to a VM. Docker is just one of those minimal things that can make your life exceedingly simple.
Also, as we’ll see, the same docker image can be used on Windows, Ubuntu and MacOS. If you are stuck with OpenCV installation or if you want to try out the new OpenCV-3.4.4 and OpenCV-4.0 ( released on 20th November 2018 ), without actually installing it on your system, this docker image is the perfect match for you.
This post is split into five sections
- Section 1: How to install Docker on Linux, MacOS and Windows.
- Section 2: How to use Docker image for OpenCV. This image also comes with dlib pre-installed.
- Section 3: How to run Facial Landmark Detection demo code on Docker Image
- Section 4: How to make changes to a Docker image.
1. Docker Installation
In this section, we will learn how to install Docker on Ubuntu, MacOS, and Windows.
1.1 Installing Docker on Ubuntu
- To install docker on Ubuntu 16.04, first add the GPG key for the official Docker repository to the system:
- Add the Docker repository to APT sources:
- Next, update the package database with the Docker packages from the newly added repo:
- Make sure you are about to install from the Docker repo instead of the default Ubuntu 16.04 repo:
- You should see output similar to the following:
- Finally, install Docker:
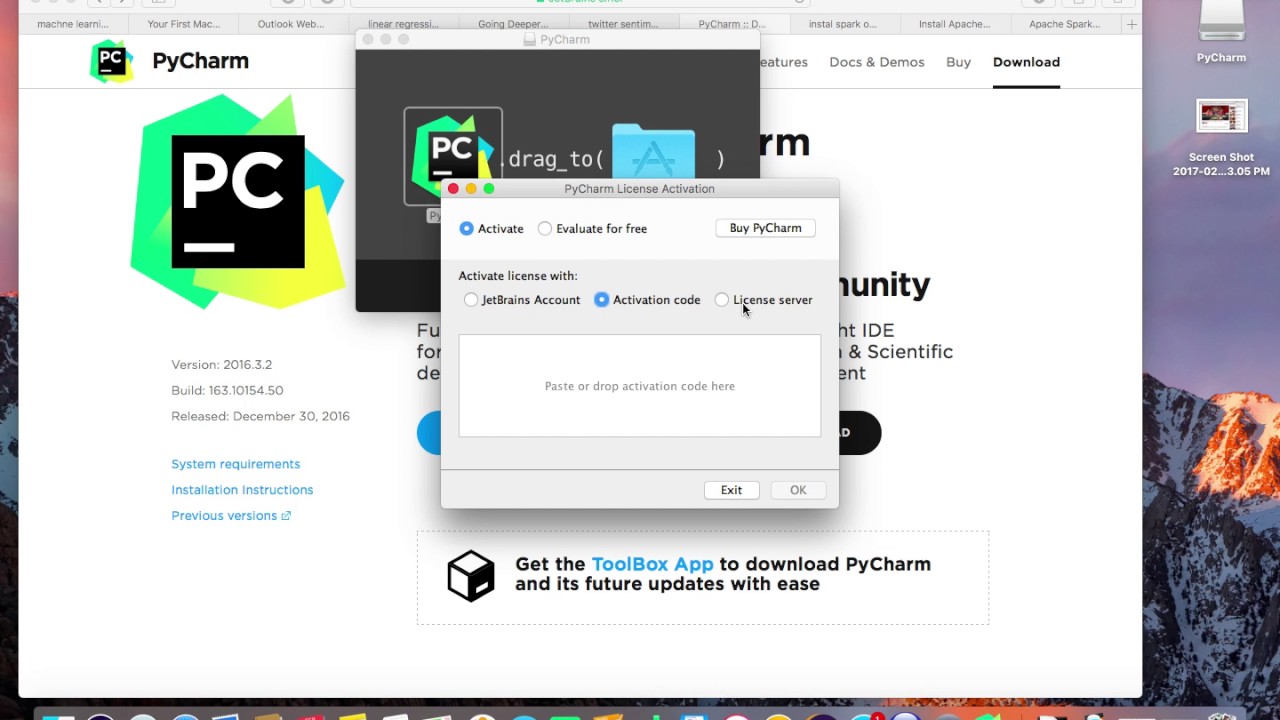
1.2 Installing on MacOS
- To install Docker on MacOS desktop, first go to the Docker Store and download Docker Community Edition for Mac.
- Double-click Docker.dmg to open the installer, then drag Moby the whale to the Applications folder.
- Double-click Docker.app in the Applications folder to start Docker.
- You are prompted to authorise Docker.app with your system password after you launch it. Privileged access is needed to install networking components and links to the Docker apps.
The whale in the top status bar indicates that Docker is running, and accessible from a terminal.
1.3 Installing Docker Toolbox in Windows 7 or above
- Download and install Docker Toolbox for Windows. The installer adds Docker Toolbox, VirtualBox, and Kitematic to your Applications folder.
- On your Desktop, find the Docker QuickStart Terminal icon.
- Double click the Docker QuickStart icon to launch a pre-configured Docker Toolbox terminal.
- Press enter and the installation will be automatically started. Once done, the file will be present in
usersusername.dockermachinecacheboot2docker.iso.
- If the system displays a User Account Control prompt to allow VirtualBox to make changes to your computer, choose Yes.
The terminal does several things to set up Docker Toolbox for you. When it is done, the terminal displays the $ prompt.
2 Install Docker OpenCV Image
To use the docker image, use the following instructions:
Once, the image is downloaded, we can start it using the following command
Let’s take a moment to examine this command in detail:
- –device=/dev/video0:/dev/video0 allows use of webcam
- -v /tmp/.X11-unix:/tmp/.X11-unix helps in X11 forwarding so that we can use functions like cv::imshow.
- -e is used to pass an environment variable.
- -it starts an interactive session
- -p sets up a port forward. This flag maps the container’s port to a port on the host system.
- /bin/bash runs .bashrc file on startup
The image has OpenCV 3.4.3 installed in /usr/local, OpenCV 3.4.4 in ~/installation/OpenCV-3.4.4 and OpenCV 4.0.0 in ~/installation/OpenCV-master.
To use Python environments:
For OpenCV 3.4.3,
Once you are in the iPython prompt, do
Docker Community Version
To deactivate the virtual environment use
Similarly for OpenCV 3.4.4 and OpenCV 4.0.0,
Once you are in the iPython prompt, do
To deactivate the virtual environment type
Once you are in the iPython prompt, do
3 Run Facial Landmark Detection on Docker Image
To test the installation of OpenCV and dlib on the docker image, we have provided a Facial Landmark detection example that you can try out.
- First, we make sure that we have the latest docker image.
- Next, we run the docker image as specified in the earlier sections.
- Once the docker container is created and is running, you will find 3 folders in /root/ – common, demo and installation. The demo folder contains C++ and Python version of the Facial Landmark Detection code.
- To run the Python script, follow the steps given below. The instructions are for OpenCV-4.0.0. For OpenCV-3.4.3 and OpenCV-3.4.4 just change the environment as discussed earlier.
- To run the C++ code, follow the steps given below:
You will find 3 folders, one for each OpenCV version installed. The CMakeLists.txt file present in the folders can be used as a reference for building codes for that particular OpenCV version.
4 How to commit changes to Docker Image
To commit changes made to the docker image, we need to follow the steps below. We will refer to the image of the terminal below as an example
- Find the Container ID: The easiest way to find it out is to note the text following [email protected] in your docker container. For example, in the image above, the docker container ID is 56a07cf4614c. Also, note that Container ID will vary every time you use docker run to create a new container.
- Make a change: In the example above, we create a simple file HelloUser.sh that outputs some text when run from the command line.
- Exit: Once the changes have been made, we need to exit the container using exit command.
- Commit changes: Finally, to commit the changes made to the docker image use the following command
In our example, we use
- Check image: You want to make sure the committed docker image shows up when you run the following command
- Use image: Next time when you want to use this docker image, just use the following command:
In our specific example, we use
Docker Community Edition Download Mac Installer
Hope you have fun hacking with Docker! 🙂 If you have any queries, comment below and we will get back to you as soon as possible.
Docker Desktop For Mac Download
Subscribe & Download Code
If you liked this article and would like to download code (C++ and Python) and example images used in other posts of this blog, please subscribe to our newsletter. You will also receive a free Computer Vision Resource Guide. In our newsletter, we share OpenCV tutorials and examples written in C++/Python, and Computer Vision and Machine Learning algorithms and news.
References
Docker For Mac Download
- Docker for Data Science: Building Scalable and Extensible Data Infrastructure Around the Jupyter Notebook Server by Joshua Cook
