Alarm Clock Download Mac
The latest version of My Alarm Clock is 1.10 on Mac Informer. It is a perfect match for Timekeeping in the Productivity category. The app is developed by IAC Search & Media Technologies Limited and its user rating is 3.5 out of 5. Mac/Windows Turn Your Mac/Windows Device Into a Flip Clock. Fliqlo for Mac/Windows is a clock screensaver that allows you to make your desktop/laptop device screen look like a flip clock. It displays the time with flip animation in large white numerals against a black background. Thanks to its visibility, you can read the time even from a distance. Download Digital Clock for Mac - Add a fully customizable digital clock on your Mac's desktop that can be personalized in various ways and enhanced with additional plugins.
Last updated on June 4th, 2019 at 06:56 am
Setting up an alarm on your MacBook is not an easy task as you set up on your iOS device. There
Here in this
How to Set an Alarm on Mac
1. Using Reminder
Using Reminder option is one of the easiest and best
- Go to Launchpad on your MacBook from Dock or directly tap on Reminders from the dock.
- Tap on Reminders app from the application lists
- Tap on the Plus icon (+) to add new reminder alert
- Write your task and after the competition, click on the information (i) icon next to the reminder you have created.
- Tick remind me
option and set the date and time to receive an alert. - Click Done once all set.
Now the reminder is activated, there is another option to receive a reminder by using at a location option instead of choosing only remind option. You can also tick both. But you have to enable the Current location settings from the Privacy option.
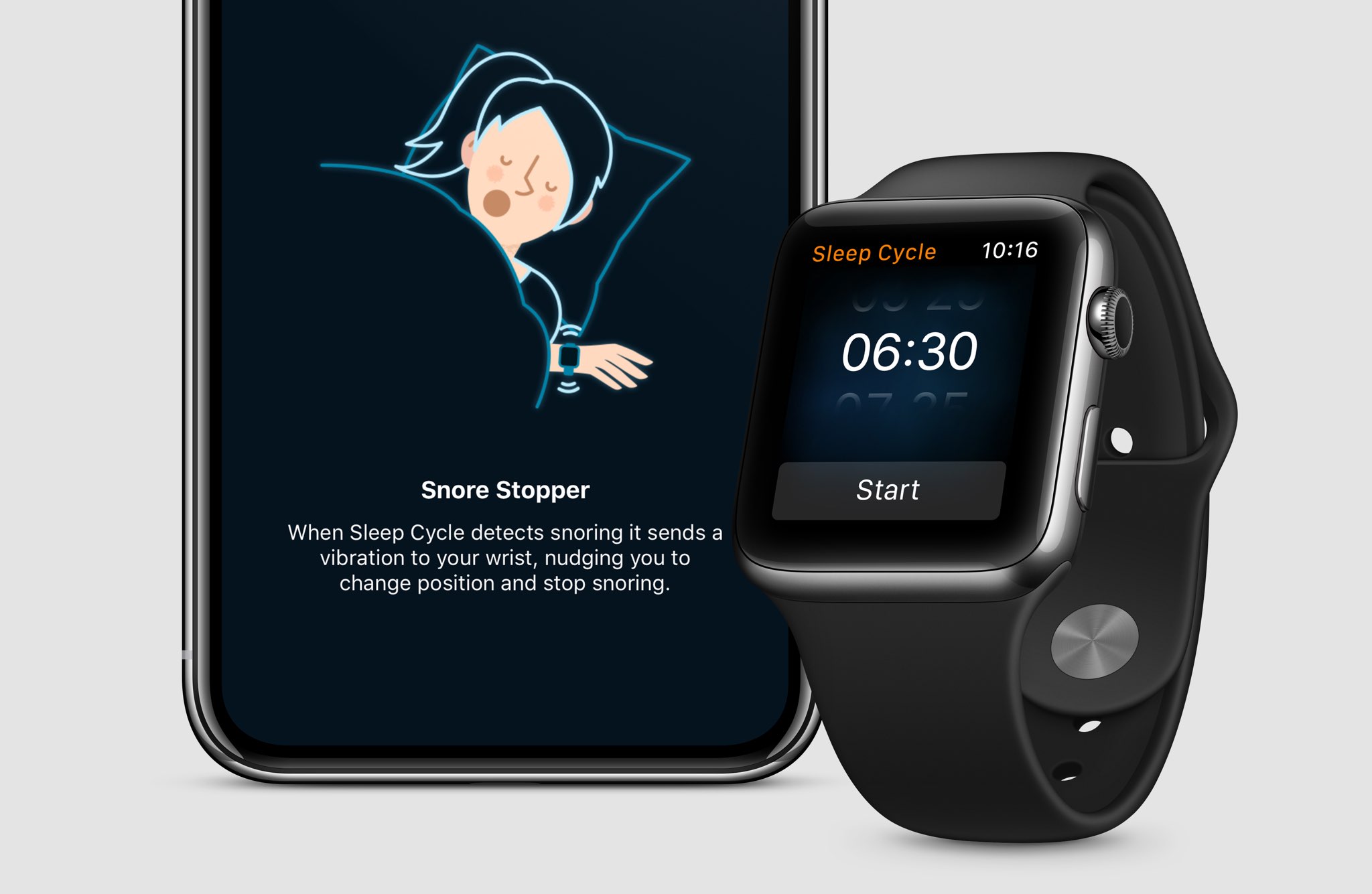
2. Use Calander to set Alarm on MacBook
Alarm Clock For Macbook
As already discussed MacBook does not have a particular app to set alarm but all time associated apps provide this feature and you can take a lot from this. Here’s how the calendar works to enable alarm on Mac.
- Go to MacBook’s Dock and either tap on Launchpad and look for Calendar or directly tap on Calendar from the dock.
- The calendar preview mode is there and you can choose the view mode from Day, Week, Month or Year from the top tab area.
- Double tap on the day/date on which you wish to set alarm.
- The small box appears next to the date you have selected. You can enter here a new event, location, set a time when you want to receive alert and at last, you can also attach links, notes, and attachments.
Once done with these steps, close the Calendar app and your alarm is activated. If still, you are interested to have the app like Clock on an iOS device, then we recommend you to go for a third-party app that works quite similar to Clock works on iPhone and iPad.
Alarm Clock Download Mac Free
3. Application for Alarm on Mac
On our list we found Wake Up Time – Alarm Clock is
- Launch Wake Up Time app on your Mac.
- On the right side under Alarm time, set time and below this, you can select a different sound tone from the list.
- The alarm gets activated once you tap the turn ON button. You can also see the alarm status below.
You can use the sleep feature to pause the alarm for some minutes which is not possible on the
But all of this, the important thing is that your Mac must be turned ON while using any of the above methods. Otherwise, none of them work and you are not going to receive any alerts and notifications on Mac.
I hope you find this tutorial informative and definitely start setting up an alarm on your Mac. For the latest tech tutorials, deals follow
Loud Free Computer Alarm Clock
Relates Articles you may like!
